どうも、くりまろと申します!
この記事では、Amazon Music Unlimitedの解約方法について解説します。
継続利用を考えていない方は、課金される前に忘れずに解約手続きを行いましょう。
解約前に
解約手続き後も、利用期間の終了までは引き続きAmazon Music Unlimitedを利用できます。
その代わり、日割り計算での返金はありませんのでご注意ください。
ただし、自動更新の解除を忘れて課金されてしまったという方は、速やかにAmazonのカスタマーサービスへ連絡することで、返金を受けられる可能性があります。
筆者の経験では、Amazon Primeの自動更新を切り忘れた際に、更新当日にカスタマーサービスへ連絡したところ、更新のキャンセルと返金をしてもらえました。
お問い合わせ方法については、下記の記事が参考になります。
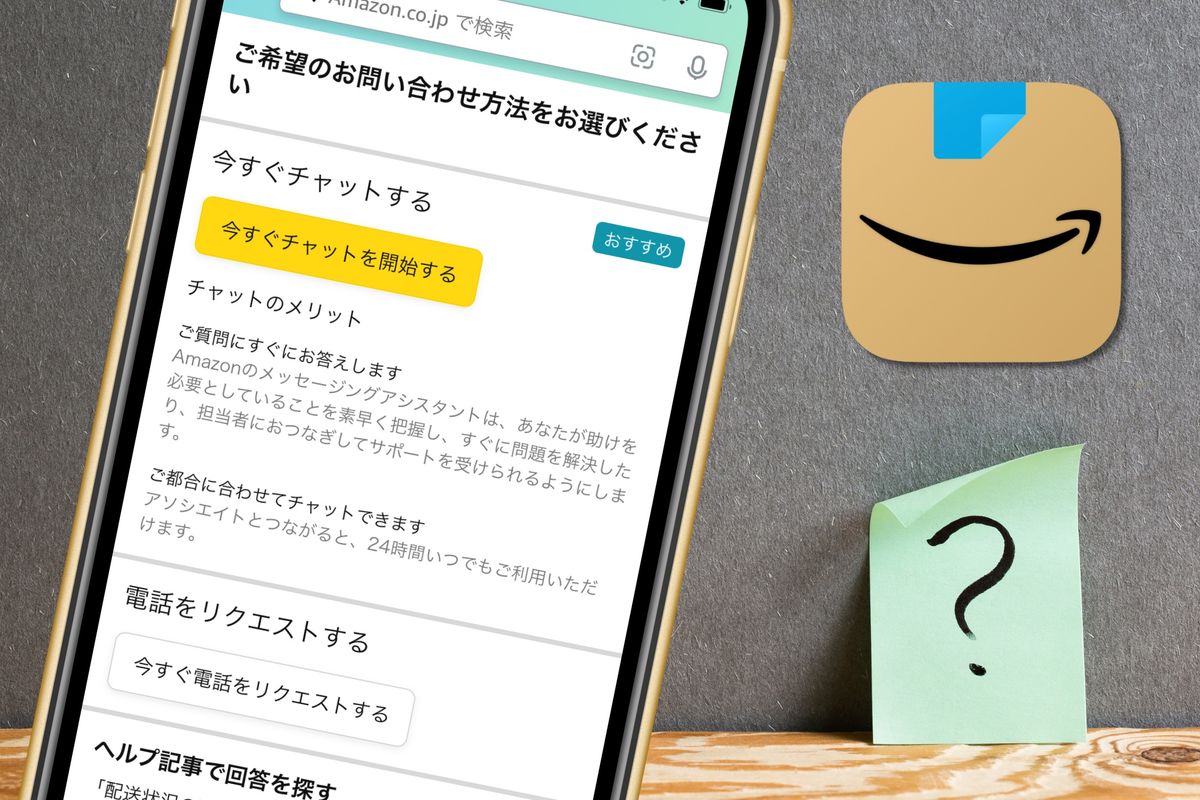
Amazon Music Unlimitedの解約手順
以下、Amazon Music Unlimitedの解約手順を解説します。
基本的にはスマートフォンの画面で説明を進めますが、パソコンでも同様の手順で操作できます。
1. Amazonのウェブサイトを開く
まず、Amazonのウェブサイト(https://www.amazon.co.jp/)にアクセスし、ログインします。
(Amazonのスマホアプリをインストールしている場合、アプリでページが開くことがあります。ブラウザでページを開く必要があるため、リンクを長押しして新しいタブで開いてください。)
2. 会員登録の管理画面を開く
スマートフォンとパソコンで若干異なるので、別々に説明します。
スマートフォンの場合
ページ上部にある人物アイコンをタップしてメニューを開きます。
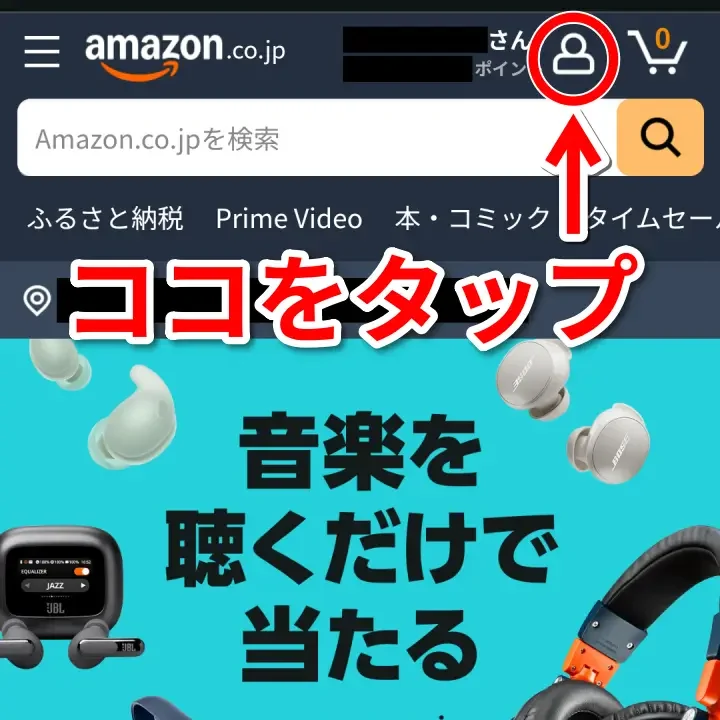
メニューの中から、「お客様の会員資格と定期購読」をタップします。
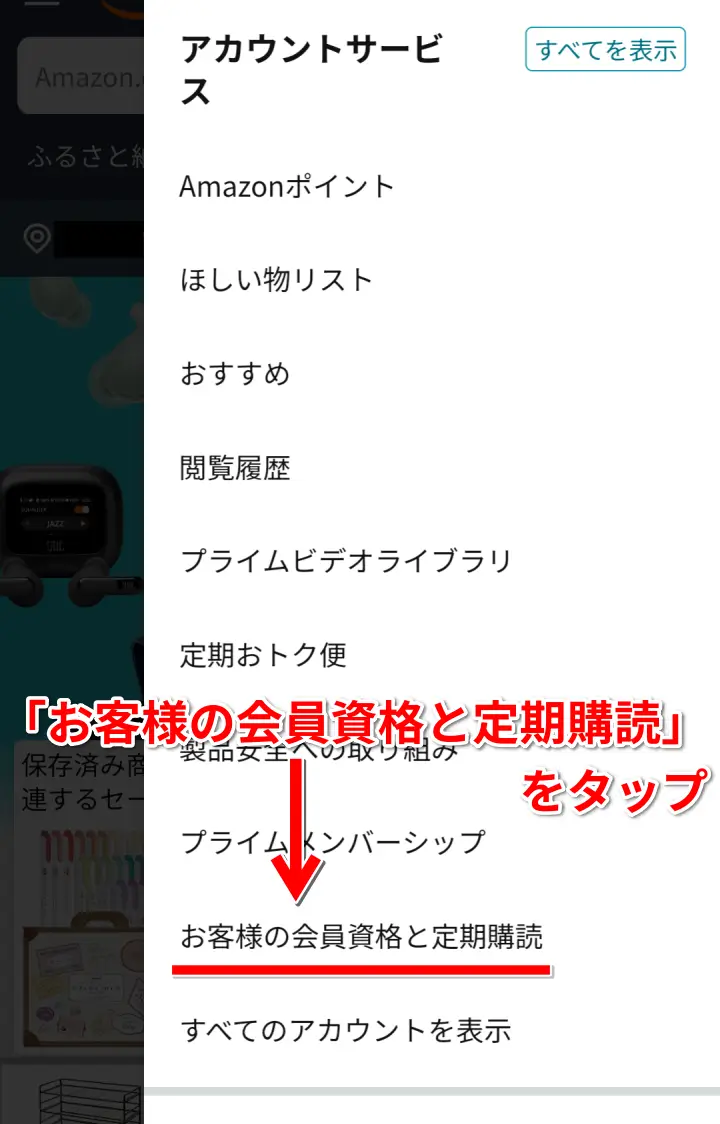
パソコンの場合
ページ右上にある「アカウント&リスト」にカーソルを合わせます。
メニューが表示されるので、「メンバーシップおよび購読」をクリックします。
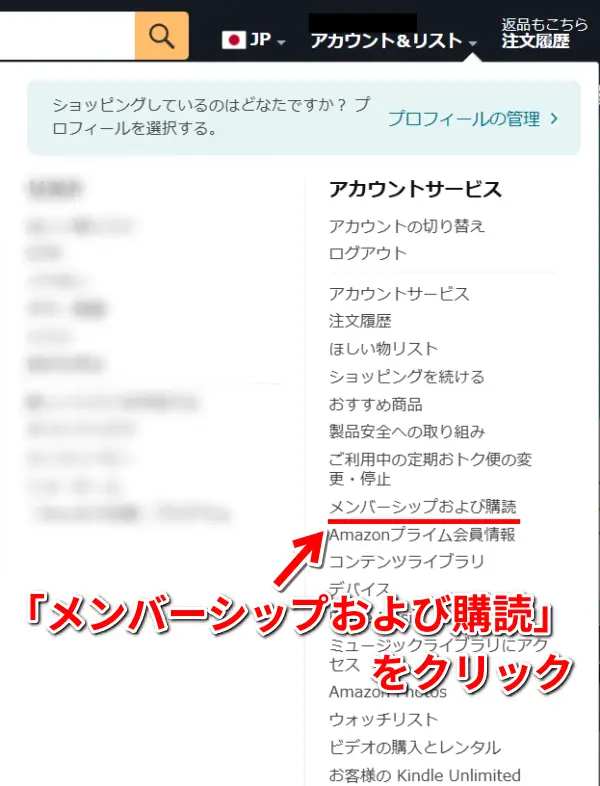
以下、スマートフォンの画面で説明を進めますが、パソコンでも手順は同じです。
3. 解約手続きを進める
Amazon Music Unlimitedの項目にある、「定期購入をキャンセルする」を選択します。
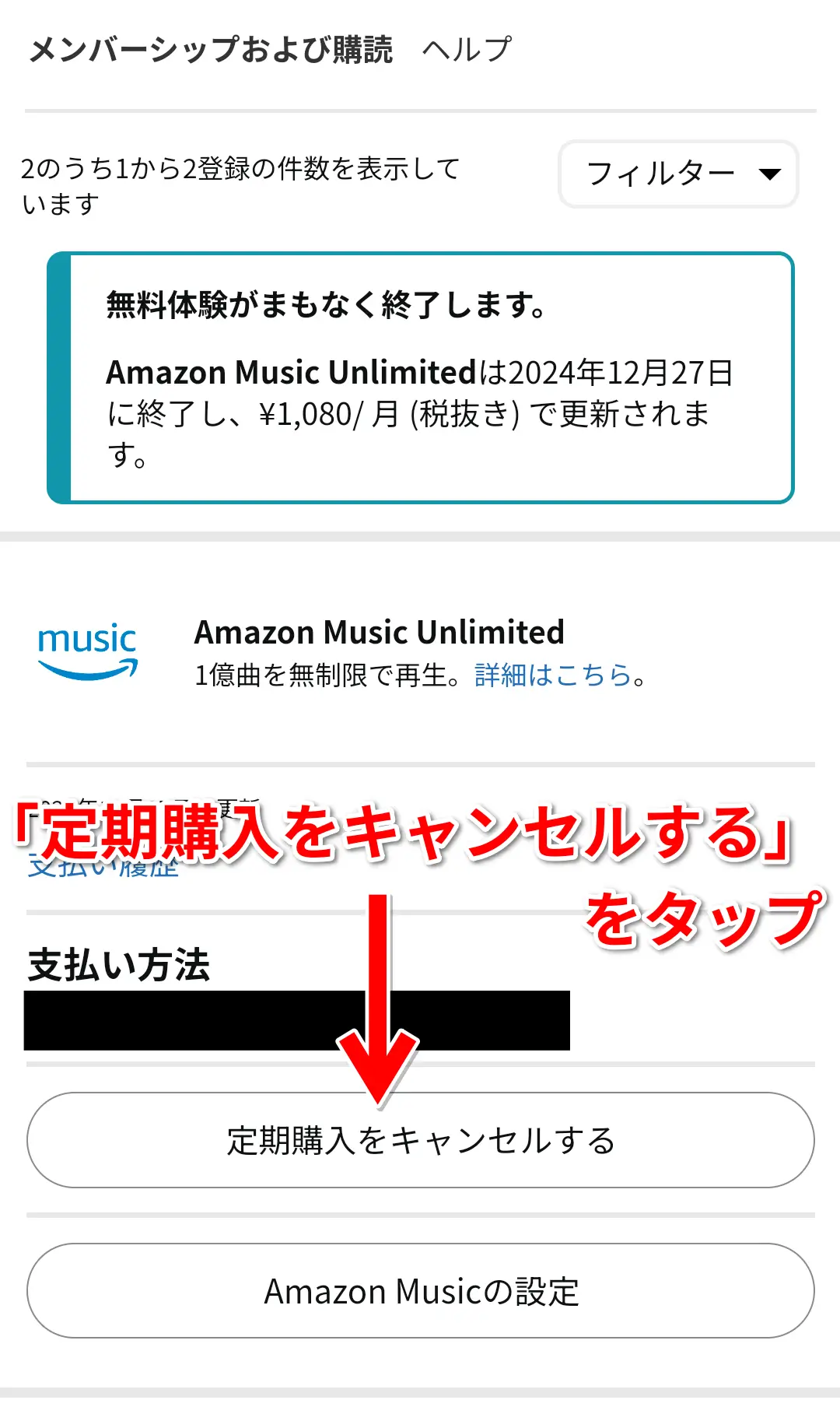
続いて、「キャンセルを続行」を選択します。
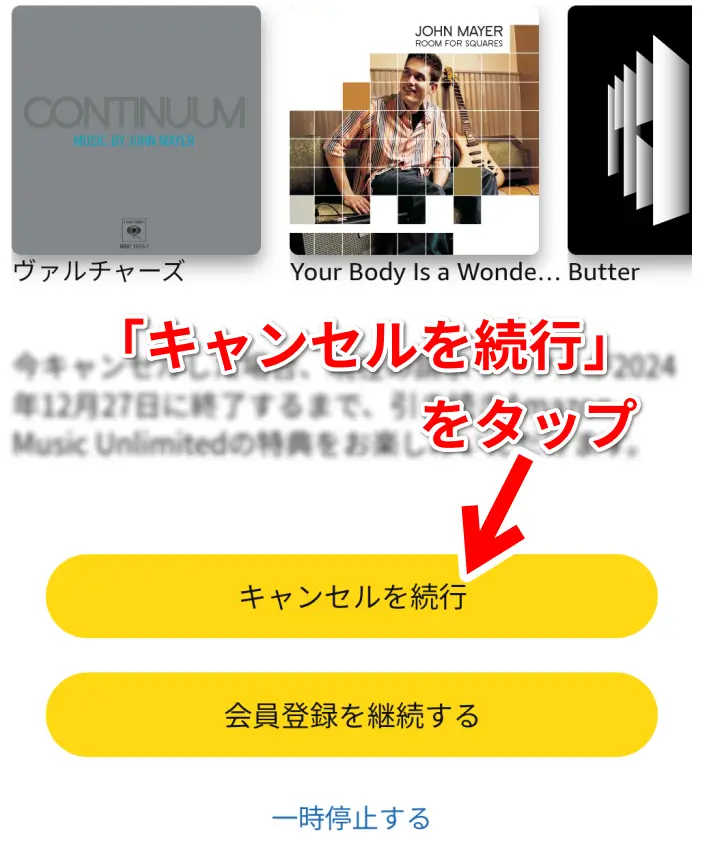
最後に、「キャンセルを確認する」を選択します。
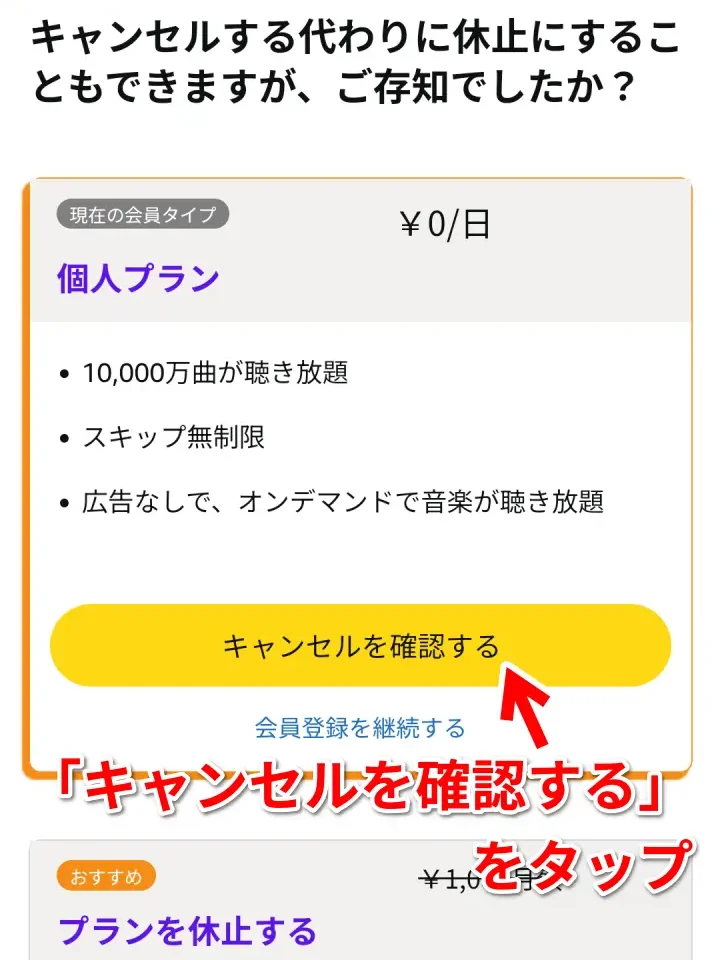
以上で、解約手続き完了です。
アンケートの回答は任意です。
【注意】「プランを休止する」について
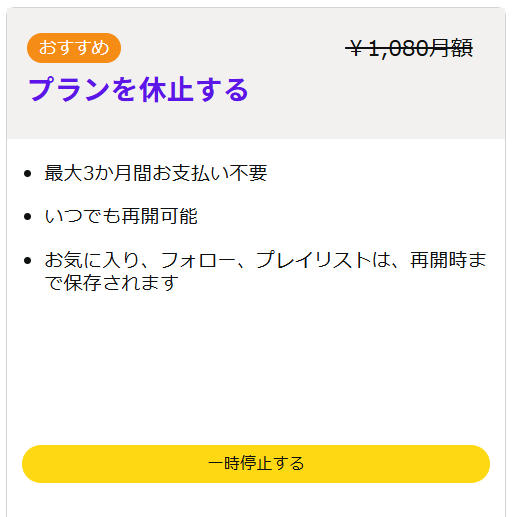
最後の画面には、「キャンセル(解約)」とは別に「休止」という選択肢があります。
しかし、「休止」を選択するのはおすすめしません。
「休止」はサービス利用を”一時的”に停止するもので、休止期間が終了すると自動的にサービスが再開され、課金が発生してしまいます。
また、「プランを休止する」の説明には、「お気に入り、フォロー、プレイリストは、再開時まで保存されます」と記載されています。
ですが、「休止」ではなく「キャンセル(解約)」を選んだ場合でも、再登録時にこれらのデータは保存されており引き続き利用できます。
キャンセルを選択しておいて、また利用したくなったタイミングで再登録することをおすすめします。
4. 解約できているかチェック
ちゃんと解約が完了したかチェックするには、手順2で開いた「メンバーシップおよび購読」ページを確認します。
このページのAmazon Music Unlimitedの項目に、「○○年○○月○○日に終了」と表示されていれば正しく解約されています。
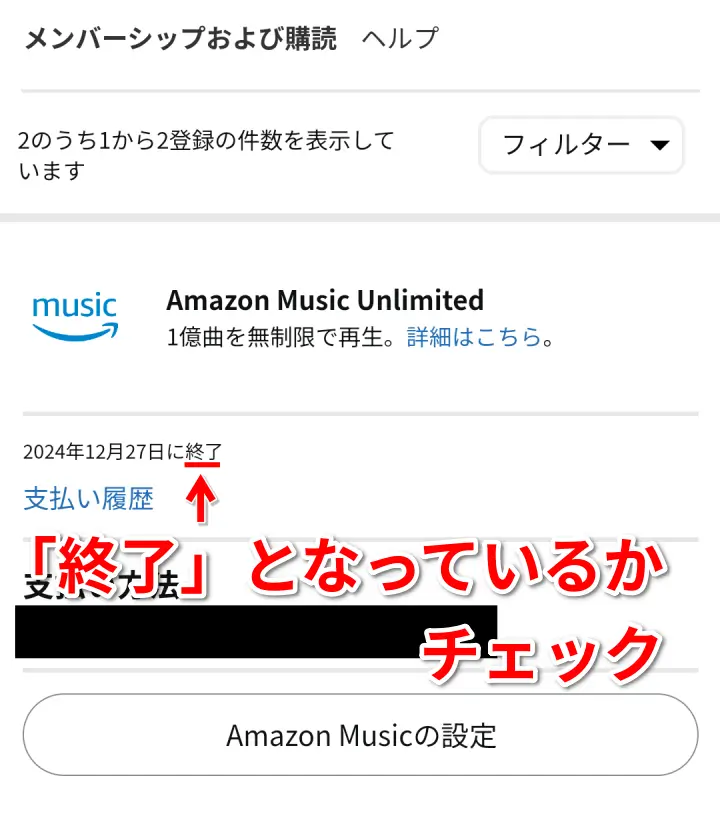
最後にエラーが出る場合
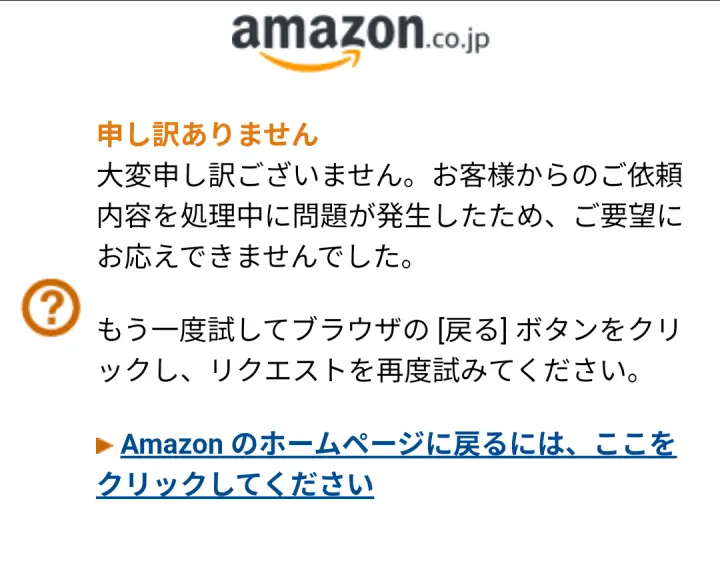
筆者がスマートフォンで解約手続きを行った際、最後の「キャンセルを確認」ボタンを押した後に、上画像のエラー画面が表示されました。
しかし、解約状況を確認したところ、正しく解約されていました。
同様のエラーが表示された場合は、まず解約が完了しているかどうかを確認してください。
もし解約できていない場合は、ブラウザのキャッシュ削除をしたり、パソコンなど別の環境で再度試してみてください。
それでも解決しない場合は、Amazonのカスタマーサービスにお問い合わせください。
まとめ
本記事では、Amazon Music Unlimitedの自動更新をキャンセルする方法を解説しました。
手続き中に、解約を引き留めるために”休止”という選択肢が提示されますが、これは一時的にサービスを停止するだけで、休止期間が過ぎると自動的に再開され、課金も発生します。
一方、”キャンセル(解約)”を選択した場合でも、作成したプレイリストなどのデータは保持されます。
「また利用するかもしれない」という方も心配いりません。
惑わされずに、必ず「キャンセル」を選択し、確実に解約手続きを完了させましょう。

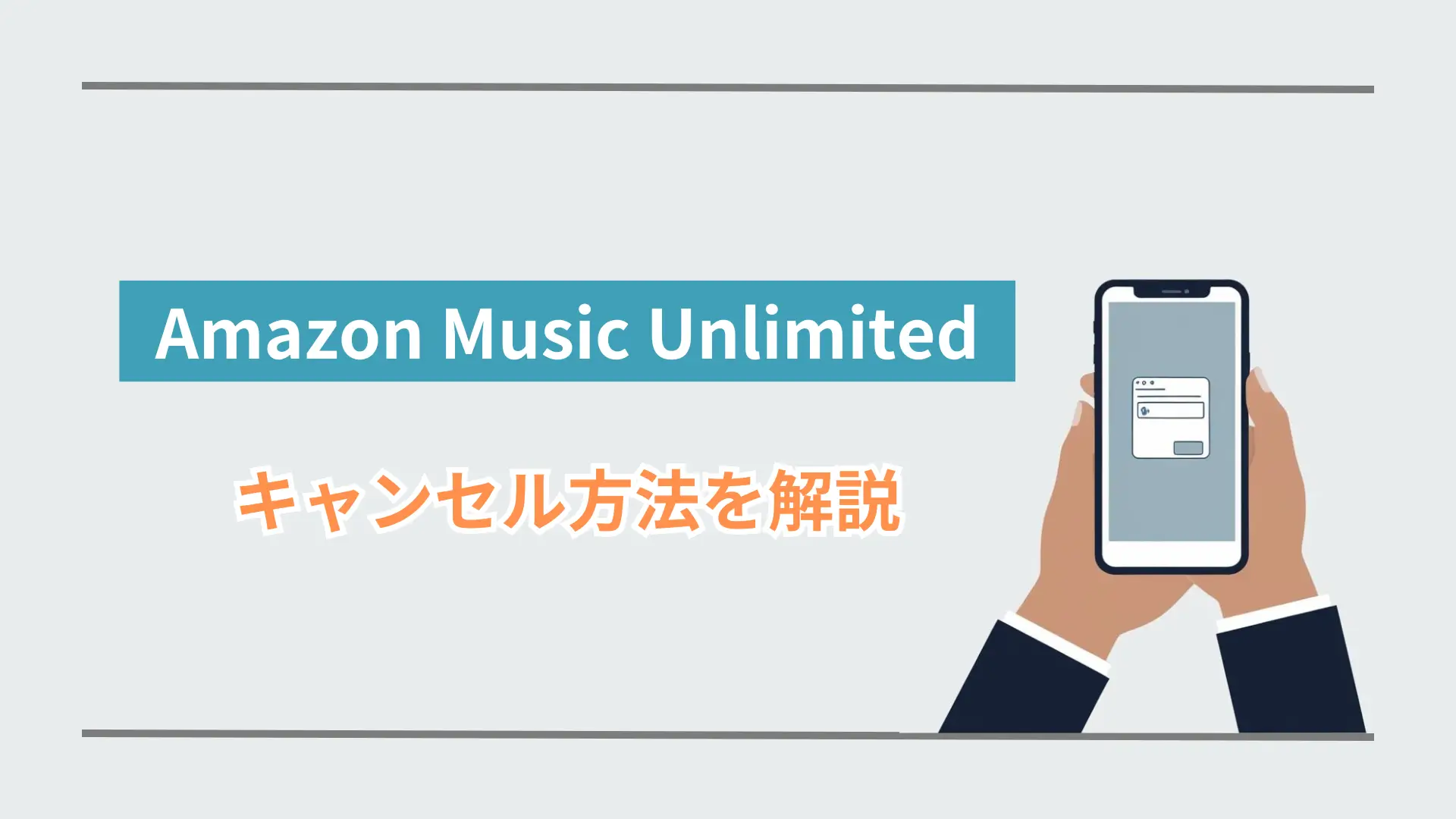
コメント