どうも、くりまろと申します。
「音楽サブスクを乗り換えたいけれど、今まで作成したプレイリストが無駄になるのはイヤだ…」
そんな悩みを解決してくれるのが、プレイリスト移行サービス「TuneMyMusic」です。
これを使えば、一からプレイリストを作成しなおす必要もありません。
本記事では、実際に使用してみて分かったこと、使い方の手順を解説します。
TuneMyMusicとは?
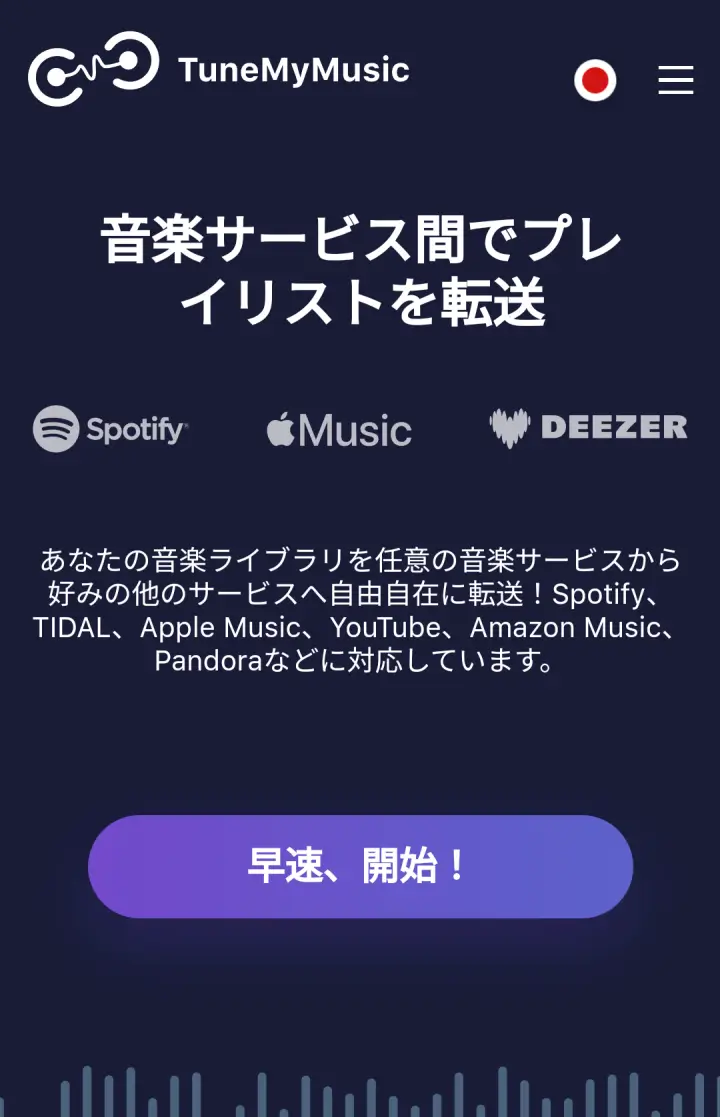
「TuneMyMusic」は、音楽サブスク間でプレイリストを移行するサービスです。
Spotify、Amazon Music、Apple Musicなど、主要な音楽サブスクに対応しています。
ただし、海外のサービスのため、LINE MUSICやAWAなど日本では有名でも対応していないサブスクもあります。
詳しい対応状況はこちらの公式ページをご確認ください。
無料で使えるが1日500曲まで
TuneMyMusicには無料版と有料版(月額4.5ドル)があります。
プレイリスト移行は無料で利用できますが、1日に移行できる楽曲数は500曲までという制限があります。
移行可能な曲数は24時間後に回復します。
そのため、500曲を超える楽曲を移行する場合、複数日に分けて作業する必要があります。
有料版は楽曲数制限の解除に加えて、サービス間でのプレイリスト自動同期が可能です。
まあ、有料版は複数のサブスクを掛け持ちしている人向けかと思います。
別サブスクへの移行が目的の人は、無料版で問題ありません。
TuneMyMusicは安全なサービス?
TuneMyMusicを利用するには、各種音楽サブスクのアカウントと連携する必要があります。
「アカウント連携って、ちょっと不安…」と感じる方もいるかもしれませんが、TuneMyMusicは基本的に安心して使えるサービスです。
連携時に許可するアクセス範囲は、プロフィール情報やライブラリの内容など、プレイリスト移行に必要な情報に限定されています。
支払い情報やパスワードといった重要な情報はもちろん、その他のデータも不必要に取得されることはありません。
さらに安心材料として、Amazon MusicがTuneMyMusicの利用を推奨していることが挙げられます。(参考:Amazon.co.jp: プレイリストをAmazonMusicにインポートする)
また、YouTube Musicもアプリ内にプレイリストを移行する機能を用意してあり、その機能にTuneMyMusicを採用しています。
こうしたことから、サブスクサービス側から信頼されているツールであることがわかります。
なお、サービス連携の際には、表示される「アクセス許可画面」に、どの情報へアクセスしようとしているのかが明示されます。
必ず自分自身で内容を確認し、納得したうえで連携を許可するようにしましょう。
実際に使用した感想
多少の失敗はあるが、かなり便利
やはり、一からプレイリストを作成する手間を省けるので非常に便利だと思いました。
ただし、異なる楽曲が混ざってしまうことがありました。
移行先のサブスクに楽曲が存在しない場合は何も追加しないようになっていますが、別バージョンの楽曲が追加されてしまうことがあります。
下の画像は、SpotifyからAmazon Musicに移行した例。
B’zはAmazon Musicで配信されておらず、本来なら何も追加されないはずですが、オルゴールバージョンが入ってしまっています。
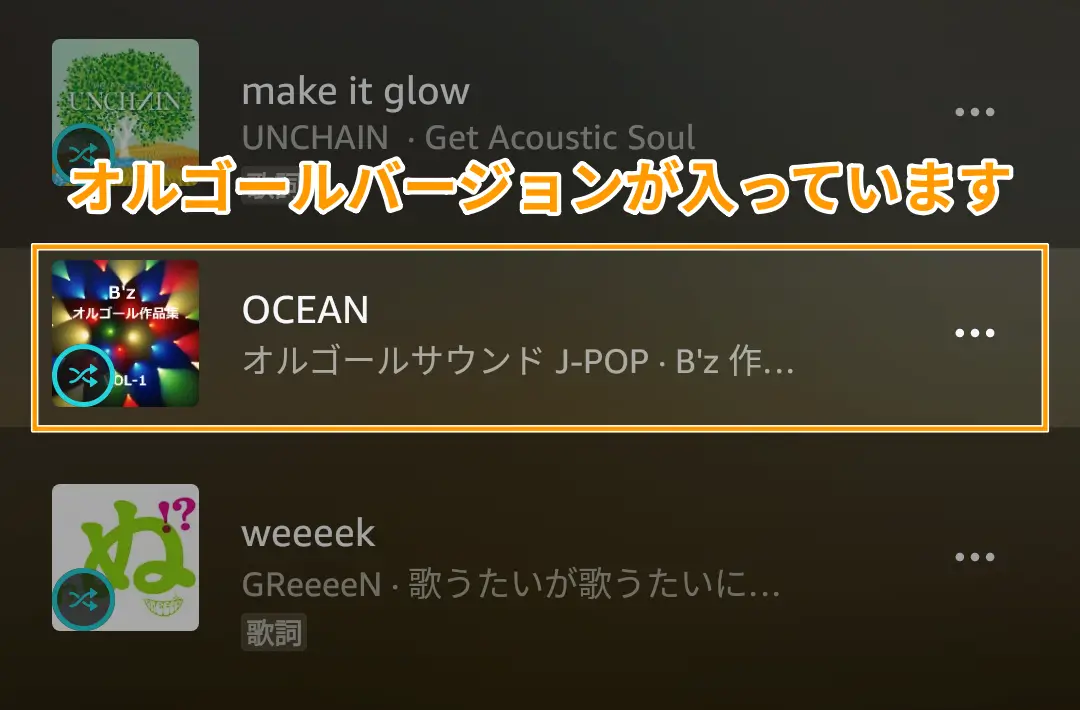
また、移行先で同じ楽曲が配信されているにもかかわらず、別バージョンにすり替わるパターンもありました。
そのため、移行が完了したら、新たに作成されたプレイリストを必ず確認し、誤った曲があれば手動で修正することをおすすめします。
しかし、多少の手直しが必要だとしても、ゼロからプレイリストを作り直す労力に比べれば、圧倒的に楽なのは間違いありません。
【改善済み】以前は、邦楽のYouTube Music”へ”の移行はエラーだらけだった
以前は、邦楽をYouTube Musicへ移行する場合、エラーの量がとても多かったです。
ですが、現在は大幅に改善されていて、エラーは少なくなりました。
バージョン違いの音源が入ることが多い印象がまだありますが、以前よりも格段に良くなりました。
邦楽をYouTube Musicへ移行する場合、その精度が非常に悪くとても許容できるレベルではありませんでした。
Spotifyの邦楽200曲のプレイリストをYouTube Musicに移行したところ、200曲中98曲が転送失敗や誤った楽曲になってしまいました。
YouTube Musicで配信されている曲にもかかわらず、ことごとく別バージョンやカバーにすり替わってしまいます。
YouTube Musicへ移行する場合、邦楽を含むプレイリストは自力で一から作成した方が良いかもしれません。
ちなみに、YouTube Music”から”他のサービスへの移行は問題ありませんでした。
TuneMyMusicの使い方
基本的に表示される指示に従えば問題ありませんが、簡単に手順をまとめました。
使用手順
ステップ1: TuneMyMusicにアクセスして開始
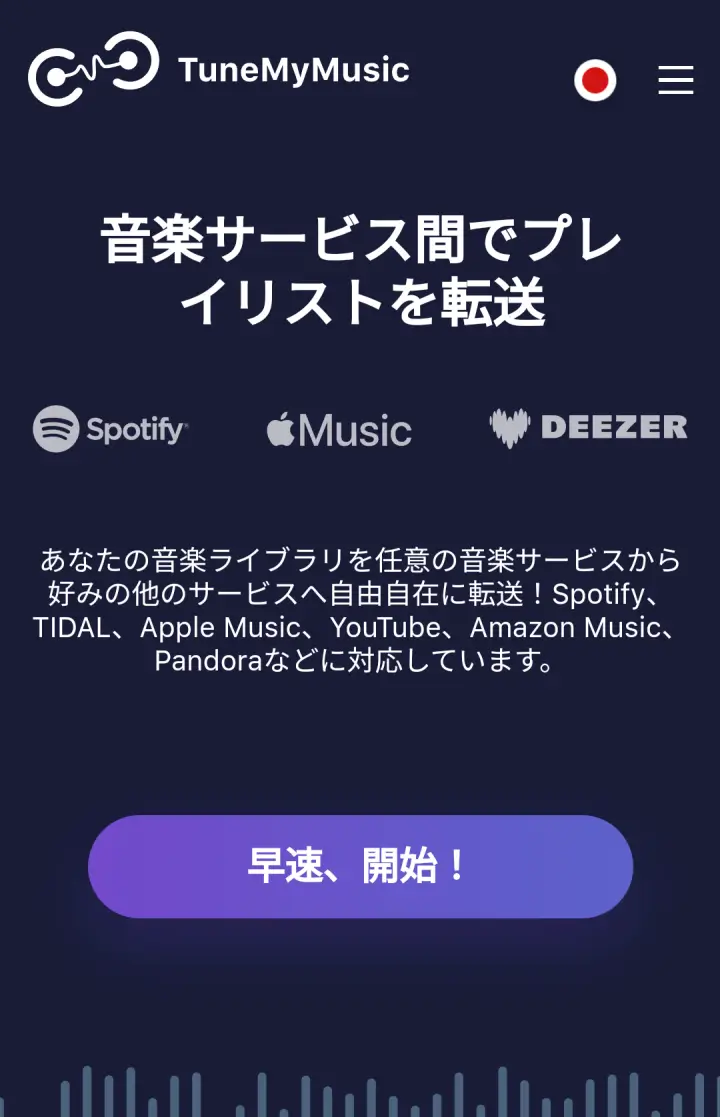
まず、TuneMyMusicのページを開きます。→ https://www.tunemymusic.com/jp
英語表示になっている場合、右上の国旗マークから言語を日本語に変更できます(自動翻訳のため、多少違和感のある日本語になることがあります)。
ステップ2: 移行元のサービスを選択
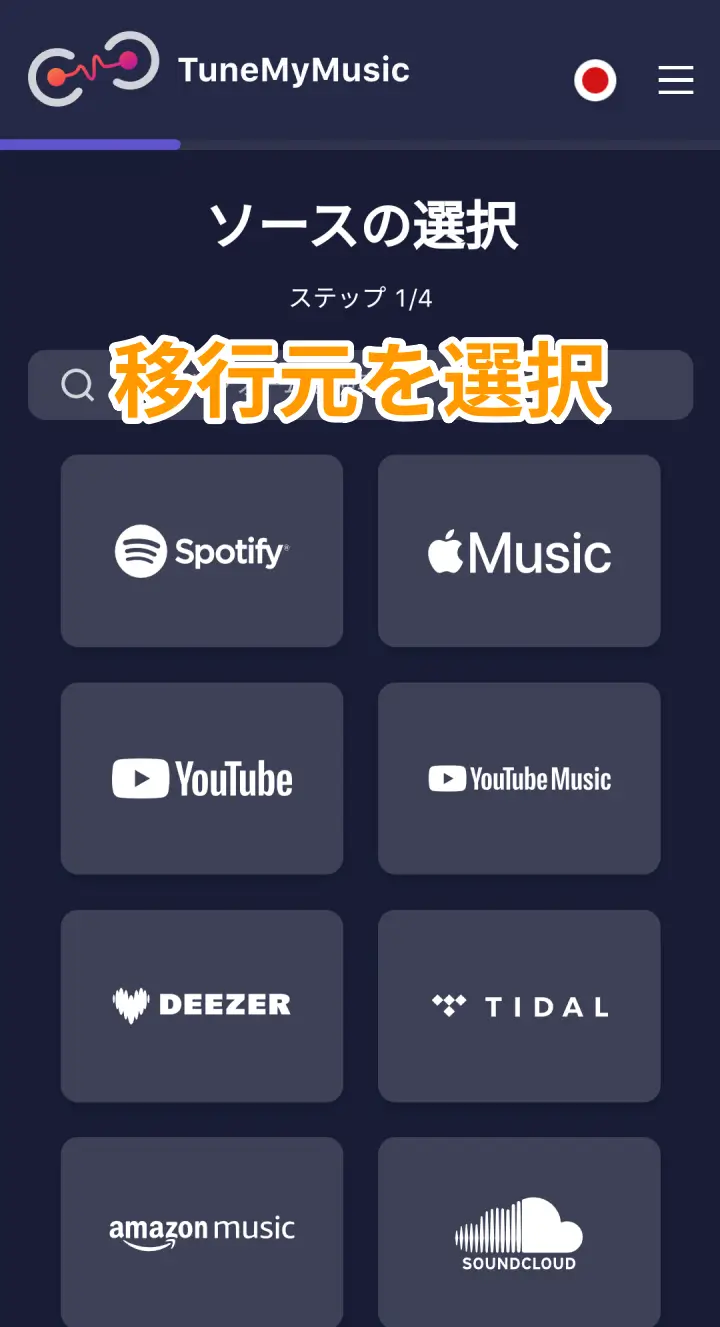
移行元の音楽サブスクサービスを一覧から選択します。
そのサービスへログインし、アクセス権を求められるので、内容をよく確認し同意したら許可します。
ステップ3: 移行するプレイリストを選択
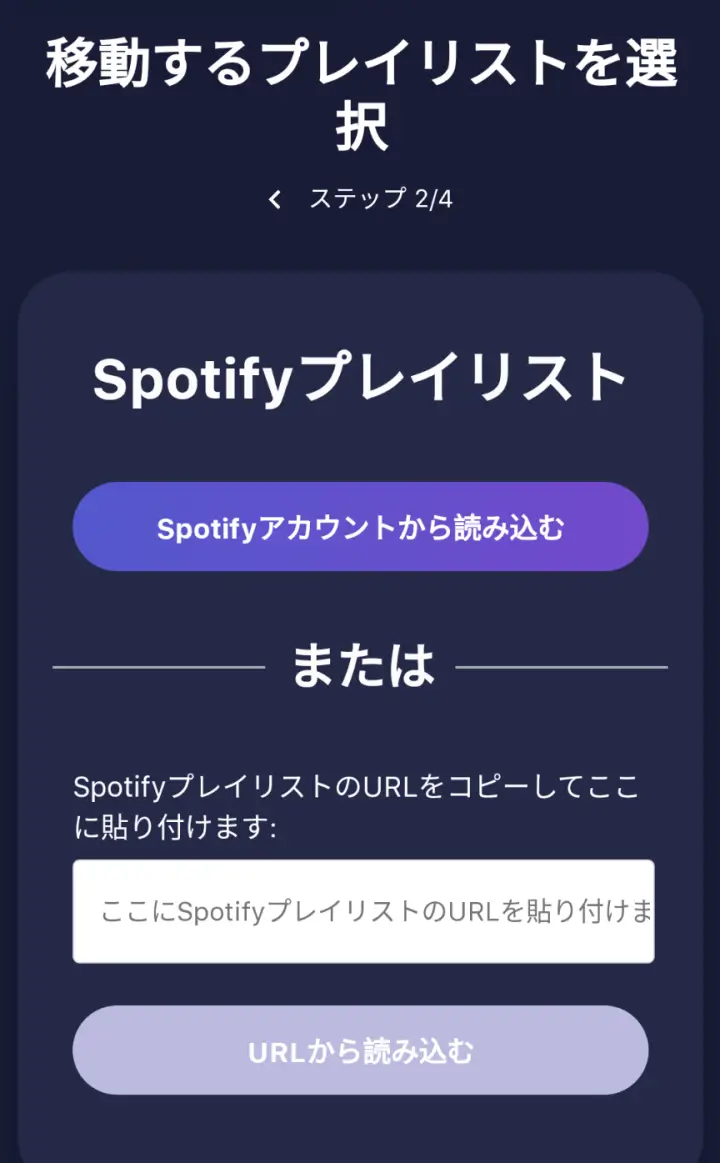
「○○アカウントから読み込む」を押すと、そのアカウントのプレイリスト一覧が表示されます。
一覧から移行したいプレイリストを選択します。(無料では1日500曲までの制限を忘れずに)
選択が終わったら「転送先を選択」をタップします。
ステップ4: 移行先のサービスを選択
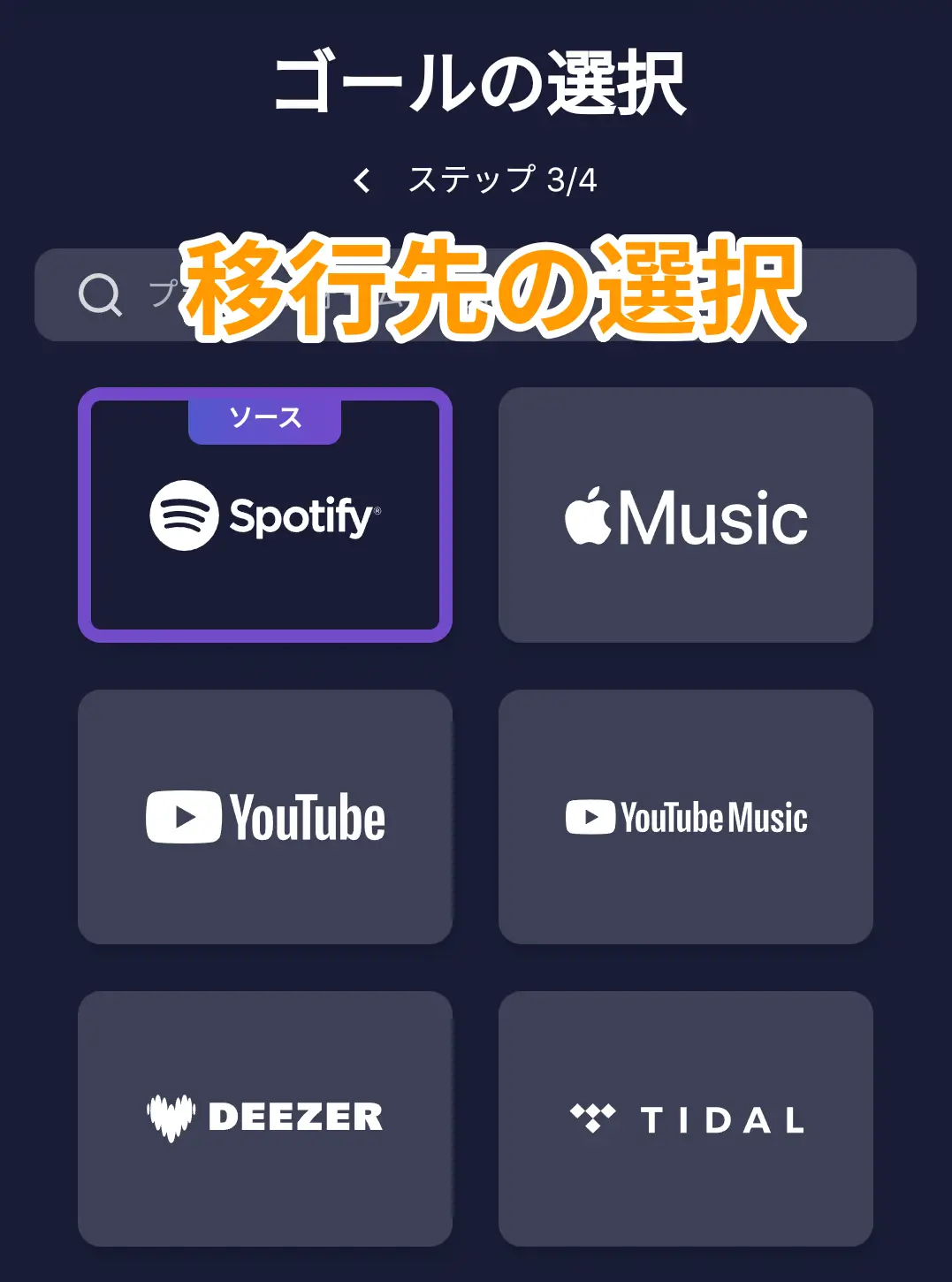
移行先の音楽ストリーミングサービスを一覧から選択し、先程と同様にサービスへのアクセス権を求められるので、同意したら許可します。
ステップ5: 内容を確認して転送開始
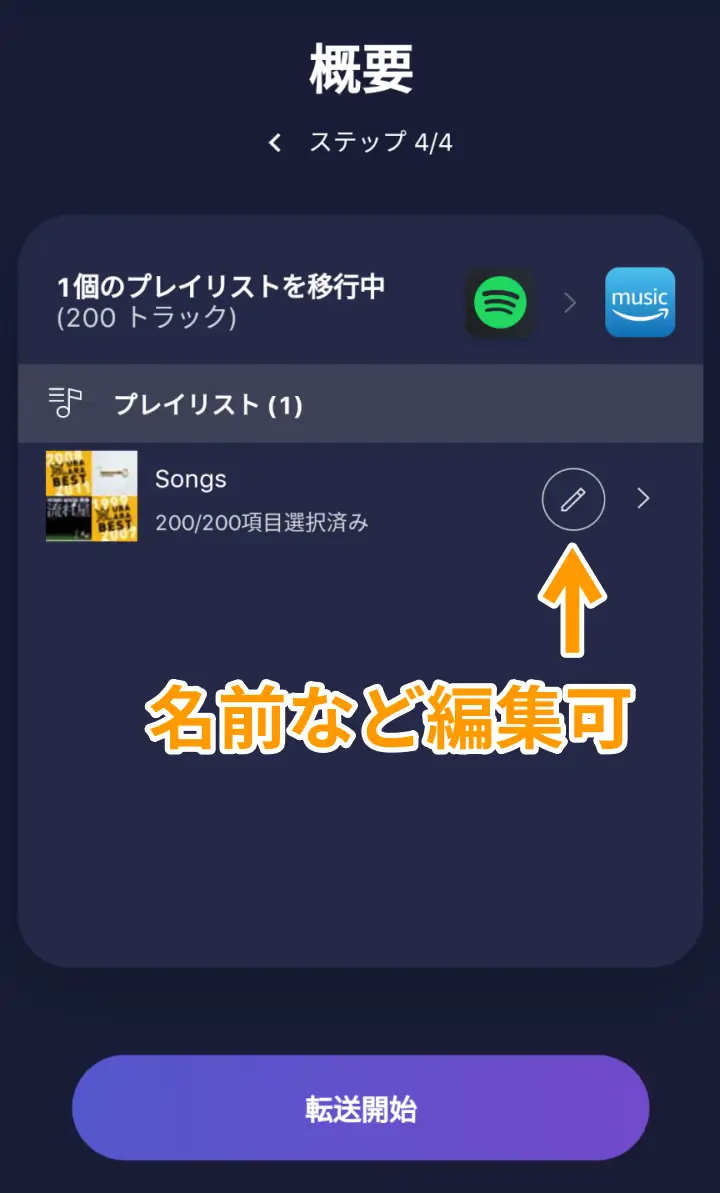
転送内容の確認画面が表示されます。
ペンのアイコンを押すと、プレイリスト名の変更や説明文の追加ができます。
内容を確認したら「転送開始」ボタンをタップし、完了するまで待ちます。
ステップ6: 結果の確認
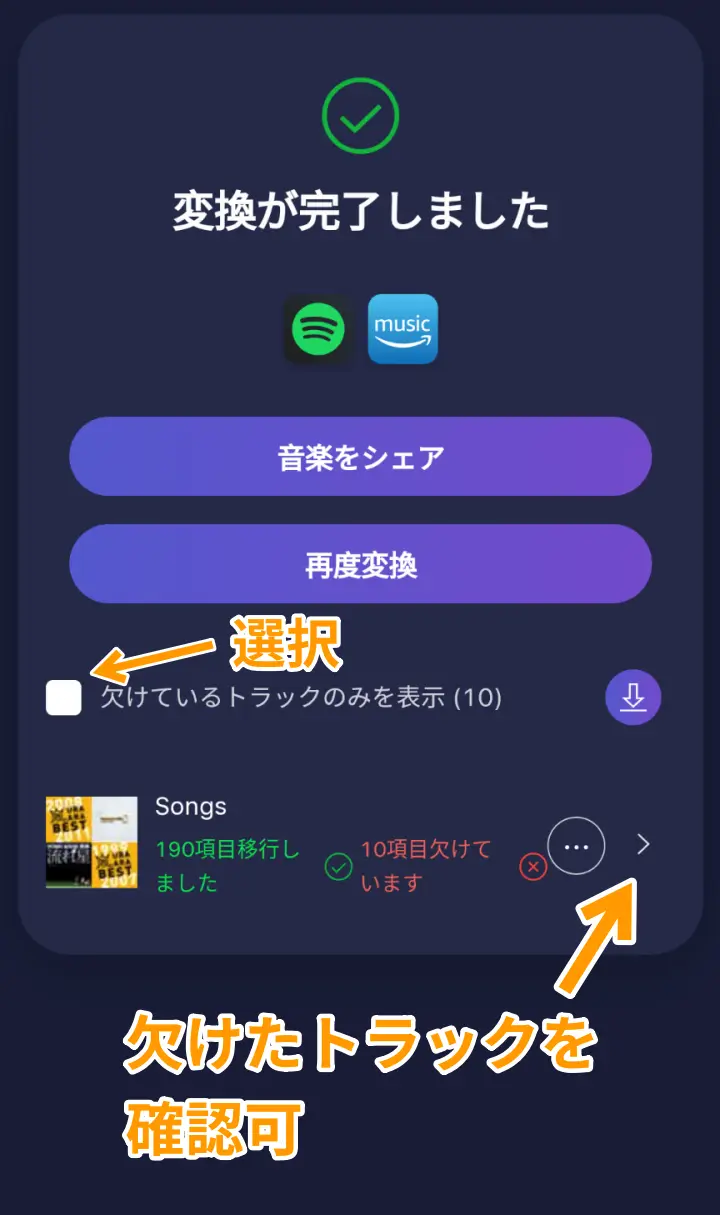
転送が完了すると結果画面が表示されます。
移行に失敗したトラックがあればここで確認できます。
ただし、ここで注意点。
この画面では成功したとされる楽曲が、本当に正しく移行されているかどうか分かりません。
先述したように、誤った楽曲が追加されていることがあります。
実際に移行先のサブスクを開いて、作成されたプレイリストを確認しましょう。
まとめ
今回は、音楽サブスク間でプレイリストを移行する方法として「TuneMyMusic」を紹介しました。
別のサブスクへの移行をするとき、今まで作成したプレイリストを無駄にせずに済むので、非常に便利なサービスです。
多少の移行失敗はありますが、一からプレイリストを作成する手間を考えたら許容できるレベルだと思います。
別の音楽サブスクへ移行する方は、「TuneMyMusic」を試してみてください!
最後まで読んでいただき、ありがとうございました!
【PR】ワンランク上の音楽体験を始めよう!
Amazon Music Unlimitedは、1億曲以上の楽曲が高音質で聴き放題!
新規登録で1ヶ月無料体験を実施しています。
- 1億曲以上が聴き放題
あらゆるジャンルをカバー。好みの曲がきっと見つかる。 - Ultra HD(ハイレゾ)音質
ハイレゾ音質で繊細な音も表現 - 空間オーディオ
360度に広がる立体音響。まるでその場にいるような臨場感。 - 広告なし&オフライン再生
好きな音楽を、好きなときに、ストレスフリーで楽しめる。
「音質は本当に違うの?」
「自分の好きな曲はちゃんとある?」
そう思ったあなたこそ、まずは無料体験で確かめてみてください。
無料期間中に解約すれば、料金は一切かかりません。
※過去に無料体験を利用したことがある方は、対象外となる場合があります。


コメント